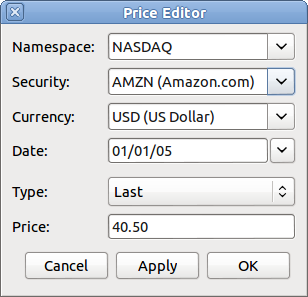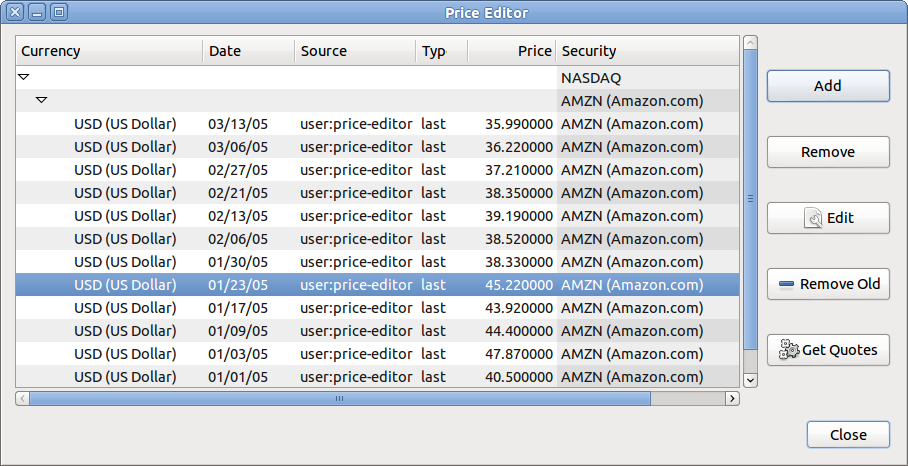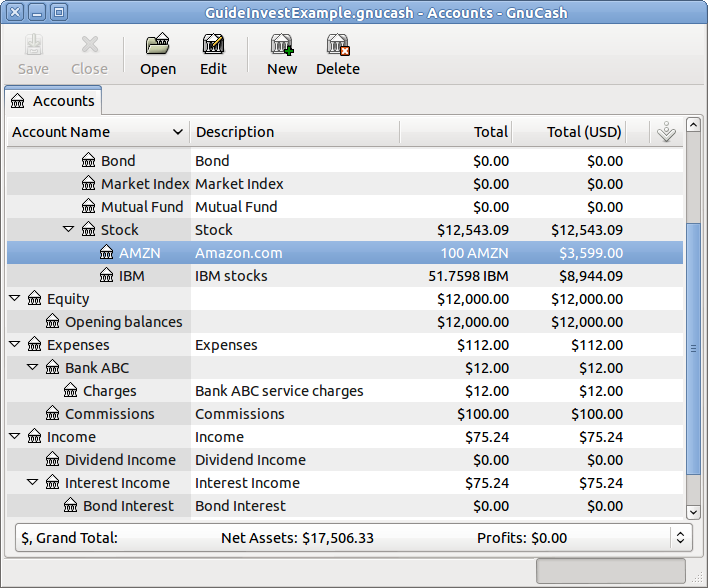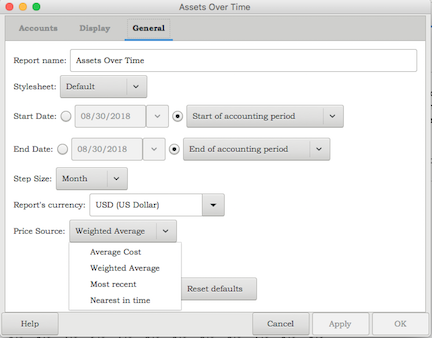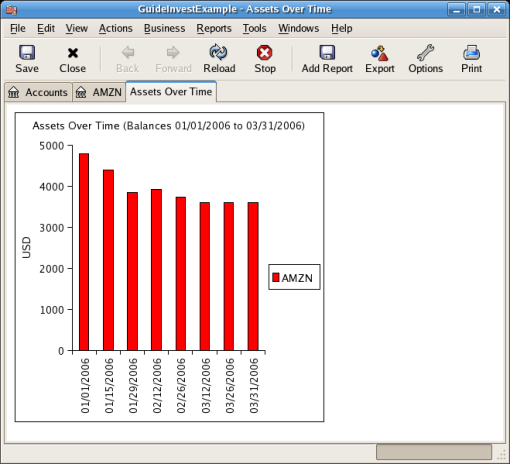The value of a commodity, such as a stock, must be explicitly set. The stock accounts track the quantity of stocks you own, but the value of the stock is stored in the Price Database. The values set in the Price Database can be updated manually or automatically.
To use the Price Database to track a stock value, you must initially insert the stock. To do so, open the Price Database ( → ) and click on button. The first time a Commodity/Stock is entered this window will be blank except for the control buttons on the bottom. Select the appropriate Commodity you want to insert into the Price Database. At this point, you can input the price of the commodity manually. There are 6 fields in the New Commodity window:
- Namespace
The exchange market where the security/commodity is traded (in this example NASDAQ.)
- Security
The name of the commodity, must be chosen from the list.
- Currency
The currency in which the Price is expressed.
- Date
Date that the price is valid.
- Type
One of: Bid (the market buying price), Ask (the market selling price), Last (the last transaction price), Net Asset Value (mutual fund price per share, NAV for short), or Unknown. Stocks and currencies will usually give their quotes as one of bid, ask or last. Mutual funds are often given as net asset value. For other commodities, simply choose Unknown. This option is for informational purposes only, it is not used by
GnuCash.- Price
The price of one unit of this commodity.
As an example of adding the AMZN commodity to the price database, with an initial value of $40.50 per share.
Click when finished. Once you have performed this initial placement of the commodity into the Price Database, you will not have to do it again, even if you use the same commodity in another account.
 | Note |
|---|---|
If you have online retrieval of quotes activated (see Section 9.6.3, “Configuring for Automatic Retrieval of Quotes”), you can initialize a commodity without manually making an entry. When you initially add the security in the Security Editor, check Get Online Quotes and save the security. Then, in the Price Database, click , and the new security will be inserted into the price list with the retrieved price. | |
If the value of the commodity (stock) changes, you can adjust the value by entering the Price Database, selecting the commodity, clicking on and entering the new price.
If you have more than a couple of commodities, you will tire of having to update their prices
constantly. GnuCash has the ability to automatically download the most recent price for your
commodities using the Internet. This is accomplished through the
Perl module Finance::Quote, which must be installed in order to
activate this feature.
See the chapter Setting Up the Quote Retrieval in the manual.
With Finance::Quote installed and functioning correctly, you must configure your GnuCash securities to use
this feature to obtain updated price information automatically. Whether creating new
securities or modifying securities that have already been setup, use the
→
, to edit the security and check the Get Online Quotes box. You will
now be able to modify the radio buttons for Type of quote source, the
pull-down menus to specify the specific source(s) and The timezone for these
quotes. When finished editing, Close the Security Editor
to return to the Price Database and click on the button to update your stock prices on the Internet.
After you have verified the proper fetching of Online Quotes for your commodities, you can tell your
operating system to fetch the quotes periodically. See the section
Updating Prices Automatically with gnucash-cli
in the manual.
The main account window, by default, only shows the quantity of each commodity that you own, under the column heading Total. In the case of stocks, this commodity is the number of shares. Often, however, you will want to see the value of your stocks expressed in terms of some monetary unit. This is easily accomplished by entering the main window, selecting the Accounts tab, by clicking on the Titlebar button (the small down pointing arrow on the right side of the main account window titles bar), and selecting the option to display the account total field “Total (USD)”. You will see a new column in the main window entitled Total (USD) that will express the value of all commodities in the report currency.
Most GnuCash reports have options to set/modify a number of parameters for the report. The Options
dialog box is displayed by selecting the report tab, then ether clicking on the
icon in the Menubar or selecting
→
. Price Source determines how accounts denominated in commodities
different from the report currency are converted to the report currency. Depending on the
report the selector may appear in either the General, the
Commodities, or the Display tab of the
Report Options dialog box.
 | Note |
|---|---|
In the example the report can be customized using the → → menu. | |
- Weighted Average
Calculates the price by summing the absolute value of the amount and the absolute value of every split in every account denominated in the commodity, excluding those splits with a zero amount, and dividing the sum of values by the sum of amounts to obtain a price. For example, if you had a buy transaction for 200 shares of XYZ for a total of 2000 and a sell of 100 for 1300 the weighted average would be 3300/300 or 11/share.

Note Gain/Loss splits have an amount of 0 and are not included in this calculation.
- Average Cost
Calculates the price by summing the amounts and values of every split in every account denominated in the commodity, including the zero amount splits. In the example above, with an additional split (either part of the sale transaction or in a separate transaction) booking the gain at 0 shares and a 300 gain, the average cost is 1000/100 (2000 original cost − 1300 proceeds from the sale + 300 gain)/(200 − 100) shares or 10/share.

Note - Gain/Loss splits are included in this calculation.
- This is the only Price Source that will balance the Trial Balance Report and in order for it to balance you must correctly book your gains and losses.
- Most Recent
Uses the latest price from the price database.
- Nearest in time
Uses the price nearest in time to the report date—the datum date for time series reports like Assets Over Time—from the price database.

Note The nearest date isn’t necessarily before the date in question.