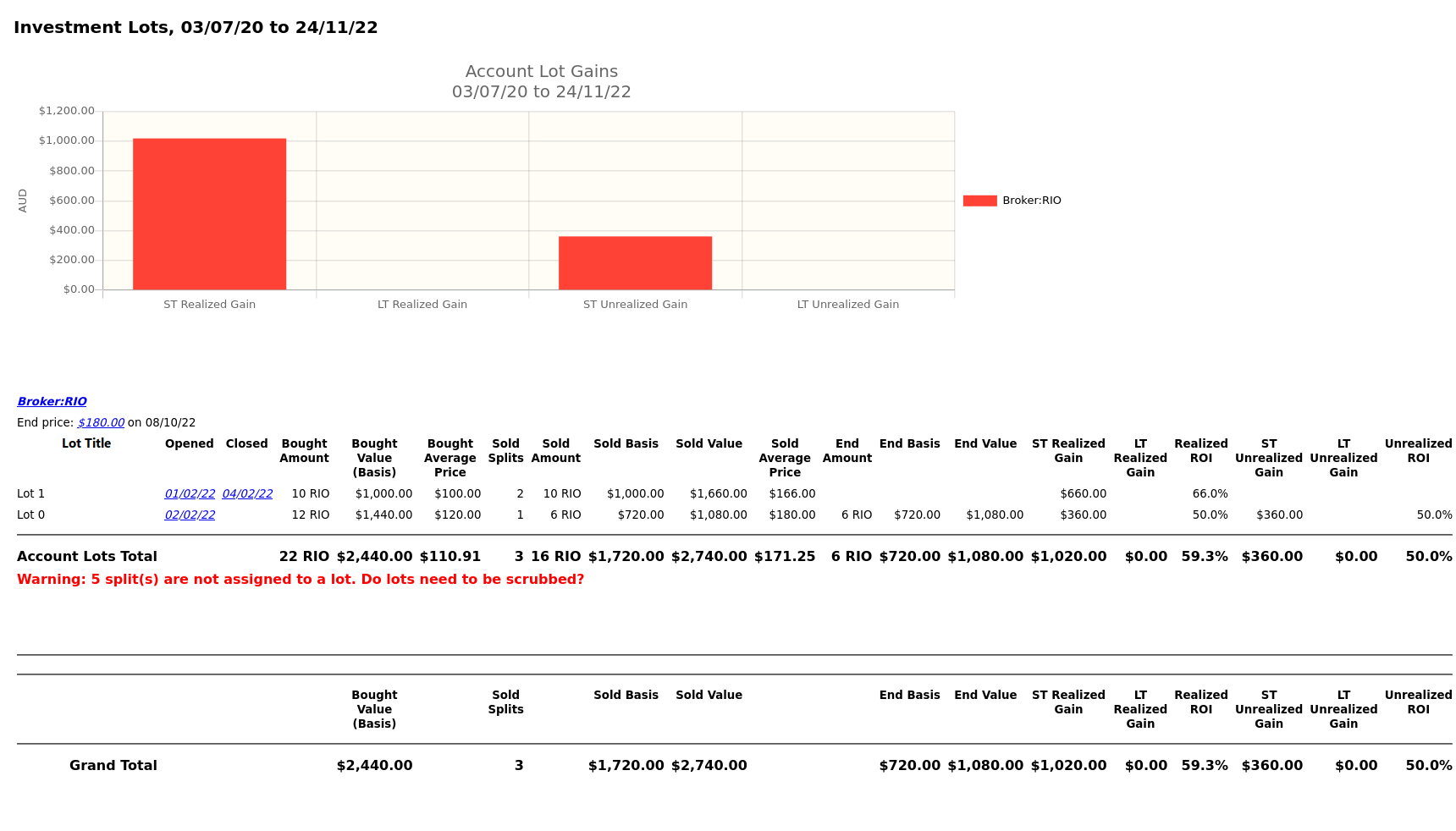The standard reports that are included in GnuCash are presented in this section. For each report, a
short description is given, which explains what the report is intended to show and its primary
purpose. We begin with a description of the Transaction Report, which is an all-purpose report
with many features and settings that allow sophisticated examination of the data in a file.
The Transaction Report is a fundamental report that allows users to retrieve a wide variety of useful information from the financial records. The report includes many features that allow powerful and flexible reporting from the single basic report.
Debit and Credit subtotals can be displayed, and within a grouping section, if debit totals > credit totals, the group subtotal will be displayed in the debit column.
Multiple data columns enable display of transaction amounts in report currency and original currency in separate columns.
Additional sortkeys e.g. sort by reconcile status (unreconciled -> cleared -> reconciled), sort by weeks, allow additional views into the financial records.
Full text filter enabled for description, notes and memo, and for account full names. This allows easier selection of source account names and tailored reporting. Filters can optionally use full POSIX regular expressions.
Indenting of columns will indent the report columns for easier understanding of grouping and sorting. (This is now enabled by default for
GnuCash3.0 onwards)Subtotal table is useful to understand the relationship in the data. This feature compiles the primary and secondary subtotals into a table view, allowing additional insight into financial records, e.g. account subtotals in different time series.
For further ideas on how to use the Transaction Report to produce common reports, see Using the Transaction Report.
Reports in this group provide general information about assets and liabilities.
The Advanced Portfolio produces a report on commodity accounts (stock and mutual fund type accounts)
using price information stored in the GnuCash price database and within the GnuCash
transaction data. If you do not have stock price information in your file, the report will
indicate an error. This report includes extended information about commodity holdings,
including information about the basis, gain, and return of individual commodities.
The Advanced Portfolio report doesn’t use the capital gain splits to calculate capital gains. It calculates the gains from the various buy and sell transactions in the account without regard to whether the gains and losses are recorded or not. Any realized gain splits are ignored. Realized gain splits are recognized as two splits, one in the stock’s account with a zero number of shares and a non-zero value, the other in an income or expense account with a value that is the negative of the split in the stock account. These two splits can be in a separate transaction (as created by scrubbing) or in the same transaction as the sale (this will cause incorrect future scrubbing). The income or expense split can be split into multiple splits, say for taxable/non-taxable or short/long term gains, without affecting this report.
The Asset Barchart presents the value of assets on a monthly basis in barchart form. By default, the report displays the eight largest accounts that have specific asset types assigned to them, and it displays bars for the current financial period.
Several settings on this report can greatly affect the information included.
On the Accounts tab, the "Show Accounts until level" option changes how the report aggregates account totals. Change this value to see information at deeper levels of the account structure.
On the Display tab, the "Maximum Bars" option will display more bars in the chart, allowing information for more accounts to display. Additionally, the "Show table" option enables the display of chart information in tabular form below the chart.
On the General tab, the "Price Source" option can significantly affect the reported value of various commodities included in the report.
The Asset Piechart presents the value of assets on a monthly basis in piechart form. By default, the report shows the seven largest accounts, that have specific asset types assigned to them, arranged in descending order by value as of the end of the current accounting period.
Several settings on this report can greatly affect the information included.
On the Accounts tab, the "Show Accounts until level" option changes how the report aggregates account totals. Change this value to see information at deeper levels of the account structure.
On the Display tab, the "Maximum Slices" option will display more slices in the chart, allowing information for more accounts to display.
On the General tab, the "Price Source" option can significantly affect the reported value of various commodities included in the report.
The Average Balance report displays monthly averages for the current accounting period.
The Balance Sheet lists Asset, Liability, and Equity account balances for all such accounts, and provides totals as of a given date. Balance sheets are commonly run for the last day of each fiscal year to give an overall sense of the financial condition of the entity.
The General Journal produces a register of all transactions (beginning to end) in order by date, showing the accounts and the amounts involved, and totals the Net Change by all currencies and assets.
This report is not customizable by date or account, though you can include more or fewer details about the individual transactions, and whether to include running balances and totals for the credits and debits. If you need a report restricted to particular accounts, consider the Transaction Report or open a particular account and choose the Account Transaction Report.
The General Ledger produces information about all transactions for a selected set of accounts. When first run, this report loads no data, and the report options must be changed to retrieve information from the file.
The Investment Lots report shows details about lots in a selected set of accounts of type Stock or Mutual Fund (see Section 9.7.2, “Selling Shares with Automatic Calculation of Capital Gain or Loss Using Lots”). It includes an optional capital gains summary chart and a table with columns for dates, purchases, sales, end balances, capital gains (realized and unrealized, short term and long term), and return on investment (ROI). It also performs optional lot validation checks.
The report can help answer questions such as:
Which lots are best candidates for tax loss/gain harvesting?
What capital gains have been realized for a particular time period (i.e. this year, last year, etc)? Are they long term or short term gains?
Which lots held longer than 1+ years have the largest unrealized gains, and would therefore be most advantageous (tax-wise) if donated to charity?
Are the lots (and related accounts and splits) well-formed?
For more details, see the Investment Lots report documentation in the Manual.
The Investment Portfolio produces a report of commodity accounts (that is, accounts with type "Stock" or "Mutual Fund"), giving holdings, price and value information about commodities in the file.
The Liability Barchart presents the value of liabilities on a monthly basis in barchart form. By default, the report displays the eight largest accounts that have specific asset types assigned to them, and it displays bars for the current financial period.
Several settings on this report can greatly affect the information included.
On the Accounts tab, the "Show Accounts until level" option changes how the report aggregates account totals. Change this value to see information at deeper levels of the account structure.
On the Display tab, the "Maximum Bars" option will display more bars in the chart, allowing information for more accounts to display. Additionally, the "Show table" option enables the display of chart information in tabular form below the chart.
On the General tab, the "Price Source" option can significantly affect the reported value of various commodities included in the report.
The Liability Piechart presents the value of liabilities on a monthly basis in piechart form. By default, the report shows the seven largest accounts, that have specific asset types assigned to them, arranged in descending order by value as of the end of the current accounting period.
Several settings on this report can greatly affect the information included.
On the Accounts tab, the "Show Accounts until level" option changes how the report aggregates account totals. Change this value to see information at deeper levels of the account structure.
On the Display tab, the "Maximum Slices" option will display more slices in the chart, allowing information for more accounts to display.
On the General tab, the "Price Source" option can significantly affect the reported value of various commodities included in the report.
The Net Worth Barchart summarizes Asset accounts, Liability accounts, and overall Net Worth as bars on a graph on a monthly basis for the current financial period. This report provides a graphic overview of the file over time.
The Net Worth Linechart summarizes Asset accounts, Liability accounts, and overall Net Worth as a line graph on a monthly basis for the current financial period. This report provides a graphic overview of the file over time.
The Price Scatterplot displays the value of one commodity relative to another commodity, for example the value of a stock relative to a currency. When first run, this report loads no data, and the report options must be changed to retrieve information from the file. Specifically, the "Price of Commodity" setting on the Price options tab must be changed to a specific commodity.
Budget reports in GnuCash allow you to gather summary information related to budgets you may have
created. In order for these reports to work, you must first create a budget. The reports in
this group are specifically based on budget information. To use these reports, you need to
have a budget saved in your file.
Reports in this group provide general information about activities related to a business.
Customer Summary is a customer profit report that can help with job analysis by comparing the income and expenses for a specific customer.
All invoices have an Owner in GnuCash, so invoices that are made will show a customer and show in the
report. When creating a Bill, the Default Chargeback Customer is blank. To use the profit
report, this field needs an entry, since this is the tag that decides the line to which to
attach the expense. Left blank, the bill will be assigned to "No Customer." Similarly,
when income is entered directly in a register rather than creating an invoice, it will
also be assigned to "No Customer."
Thus, if this report includes an entry for "No Customer", this means that the report may be inaccurate, as the results are not all properly labeled.
Possible use scenarios include:
Tracking retail sales from different cities
Tracking rental properties
Tracking types of business
Tracking commission sales
Each of these scenarios assumes that the account structure includes breakdowns for individual
tracked categories. Changing settings on the Income and Expense tabs under Options can
hone the information displayed. By default all income and expense accounts are included;
however, since GnuCash can't really predict the names and classification of income and
expense accounts, it must group them all into the "No Customer" entry.
Note that inventory-based businesses won't benefit from this report because of its nature.
Useful options:
The Expense Accounts tab allows the selection of one or more expense accounts.
The Income Accounts tab allows the selection of one or more income accounts.
The Display tab allows sorting by name, profit percentage, or amount of profit.
This report provides a listing of all customers, their current balance, and how much they have outstanding from invoices over different time periods—how much they owe from 0-30 days, from 31-60 days, from 61-90 days, and over 90 days. The report also contains links to each customer and to their current customer report.
Reports in this group provide information about Income and Expense
This report shows the change in value for a set of accounts (the flow of cash) over a given period of time. By default, this report is based on accounts in Assets and Special Accounts, and covers the current financial period. The report enumerates all money coming in to and going out of the base accounts, broken down by the other account.
This report can be seen as extension of the Balance Sheet report. The Balance Sheet states the balance of Assets, Liabilities and Equity at a specific point of time. The Equity Statement focuses on the Equity Accounts by showing the cash flow to and from them for a given period of time.
By balancing this cash flow with income, the report shows the available capital at the beginning and end of the selected time period.
The Expense Barchart presents the value of expenses on a monthly basis in barchart form. By default, the report displays the eight largest accounts that have specific expense types assigned to them, and it displays bars for the current financial period.
Several settings on this report can greatly affect the information included.
On the Accounts tab, the "Show Accounts until level" option changes how the report aggregates account totals. Change this value to see information at deeper levels of the account structure.
On the Display tab, the "Maximum Bars" option will display more bars in the chart, allowing information for more accounts to display. Additionally, the "Show table" option enables the display of chart information in tabular form below the chart.
On the General tab, the "Price Source" option can significantly affect the reported value of various commodities included in the report.
The Expense Piechart presents the value of expenses on a monthly basis in piechart form. By default, the report shows the seven largest accounts, that have specific expense types assigned to them, arranged in descending order by value as of the end of the current accounting period.
Several settings on this report can greatly affect the information included.
On the Accounts tab, the "Show Accounts until level" option changes how the report aggregates account totals. Change this value to see information at deeper levels of the account structure.
On the Display tab, the "Maximum Slices" option will display more slices in the chart, allowing information for more accounts to display.
On the General tab, the "Price Source" option can significantly affect the reported value of various commodities included in the report.
Expenses vs. Day of Week presents a pie chart showing the totals for selected expense accounts totaled by the day of the week of the transaction. The report options enable you to make some adjustments (such as accounts, display options, and the date range) but the account selector only allows expense accounts to be chosen. The report aggregates expense transactions by day of week, not by any other period or category. Due to these limitations, the report may be considered a demonstration or an example to someone wanting to examine the source code for composing a useful custom report.
The Income Barchart presents the value of income on a monthly basis in barchart form. By default, the report displays the eight largest accounts that have specific income types assigned to them, and it displays bars for the current financial period.
Several settings on this report can greatly affect the information included.
On the Accounts tab, the "Show Accounts until level" option changes how the report aggregates account totals. Change this value to see information at deeper levels of the account structure.
On the Display tab, the "Maximum Bars" option will display more bars in the chart, allowing information for more accounts to display. Additionally, the "Show table" option enables the display of chart information in tabular form below the chart.
On the General tab, the "Price Source" option can significantly affect the reported value of various commodities included in the report.
The Income Piechart presents the value of income on a monthly basis in piechart form. By default, the report shows the seven largest accounts, that have specific income types assigned to them, arranged in descending order by value as of the end of the current accounting period.
Several settings on this report can greatly affect the information included.
On the Accounts tab, the "Show Accounts until level" option changes how the report aggregates account totals. Change this value to see information at deeper levels of the account structure.
On the Display tab, the "Maximum Slices" option will display more slices in the chart, allowing information for more accounts to display.
On the General tab, the "Price Source" option can significantly affect the reported value of various commodities included in the report.
This report lists Income and Expense account totals for a set period. By default, it shows all Expense and Income accounts down to 3 levels of sub-accounts for the current financial period.
An Income Statement is also called a "Profit and Loss" report or "Revenue Statement."
In earlier versions of GnuCash, this report was called "Profit & Loss," but with version 2, the
report was renamed "Income Statement" to use more common accounting terminology.
The Income Statement helps show where money is coming from and where it is going for a given time period.
Income vs. Day of Week presents a piechart showing the totals for selected income accounts totaled by the day of the week of the transaction. The report options enable you to make some adjustments (such as accounts, display options, and the date range) but the account selector only allows income accounts to be chosen. The report aggregates income transactions by day of week, not by any other period or category. Due to these limitations, the report may be considered a demonstration or an example to someone wanting to examine the source code for composing a useful custom report.
Trial Balance lists the ending balances in all accounts as of a particular date. It is typically run at the end of an accounting period and is primarily used to ensure that the total of all debits equals the total of all credits.
The Income and GST Statement is a specialised Transaction Report designed to print Business-related Sales and Receipts, as well as their GST or VAT components. This report is designed for use in Australia, but is also usable in any jurisdictions implementing value-added taxes (or goods and services taxes) during regular business sales and receipts; and the business owner is expected to submit periodic reports of total sales, purchases, and taxes collected on sales from clients or paid to a supplier.
This report makes some assumptions upon the accounts used for sales, purchases, and taxes collected on sales, and paid on purchases.
Net Sales must be an Income-type account
Net Purchases must be an Expense-type account
GST/VAT on Sales must be a Liability-type account
GST/VAT on Purchases must be an Asset-type account
There may be multiple GST accounts, e.g. reduced GST, standard GST etc. The GST accounts can be printed individually, or summarised for sales and purchases.
There may be multiple sales and expenses accounts, e.g. Income:Sales, Income:Grants, Expenses:Suppliers, Expenses:Marketing, Expenses:Insurance. These amounts may be reported individually, or summarised for sales and purchases.
The transactions may be entered manually as a multi-split transaction, or they may be entered via the Business Invoices and Bills tools.
As an example, consider a business has the following transactions: It incurs sales of $1,000 plus 5% GST, receiving $1,050. It also incurs GST-exempt sales of $600. It purchases goods/services worth $400 plus 5% = $420. The following transactions will record the business activities:
Table 10.1. Sample Chart of Accounts for Income and GST Statement
| Date | Description | Account | Debit | Credit |
|---|---|---|---|---|
| 01/01/2018 | Sales $1,000 + 5% GST | Income:Sales | $1,000 | |
| GST on Sales [Liability] | $50 | |||
| Asset:Bank | $1,050 | |||
| 02/01/2018 | GST-Free Sales $600 | Income:Sales | $600 | |
| Asset:Bank | $600 | |||
| 03/01/2018 | Purchase $400 + 5% GST | Expenses:Purchases | $400 | |
| Asset:Bank | $420 | |||
| GST on Purchases [Asset] | $20 |
For the Income and GST Statement, the Accounts selected will be the Income and
Expense Accounts, and the Tax accounts are used to select the GST
accounts. The GST period is selected via the General tab. The
resulting report is shown as follows:
Table 10.2. Income and GST Statement
| Date | Description | Total Sales | Net Sales | Tax on Sales | Total Purchases | Net Purchases | Tax on Purchases |
|---|---|---|---|---|---|---|---|
| 01/01/2018 | Sales $1,000 + 5% | $1,050 | $1,000 | $50 | |||
| 02/01/2018 | GST-Free Sales $600 | $600 | $600 | ||||
| 03/01/2018 | Purchase $400 + 5% GST | $420 | $400 | $20 | |||
| Totals | $1,650 | $1,600 | $50 | $420 | $400 | $20 |
This report would indicate that there was a total of $50 GST collected, and $20 GST on purchases, therefore a $30 GST liability is payable to the authorities.
The reports in this group offer examples on how reports can be customized or modified to suit personal need.
This report provides a base that allows several standard and custom reports to be combined into one view. Note that this report opens with an empty window; you must open the options and designate which reports to include for display. Once the reports have been selected, the settings for individual reports in the multicolumn display can be edited.
This is a sample report that users can examine to learn how to write their own reports.
Several reports are included on the main Reports menu. These are described below.
This lists the balances of all accounts and subaccounts as of a particular date. By default, this report shows accounts and totals down to third-level subaccounts.
This report gives effectively the same information as the Chart of Accounts. You can use this report to export and print the Chart of Accounts.
 | Note |
|---|---|
To generate a report of account totals over a particular time period (especially if you do not close your books at regular intervals), you might consider using the Income Statement, or Cash Flow reports. | |
This creates a balance chart which aims to track asset (or any other account type) balances, including amounts from future scheduled transactions. The balances will include all regular booked amounts and future amounts from numeric scheduled transaction templates.
This report can also add additional data charts to forecast future minimum balances. Reserve line can be displayed to confirm if future minimum will dip below the reserve amount. A target line may also be displayed above the reserve line for financial planning.
Generates a report and a downloadable .txf file of taxable income and deductible expenses for a particular accounting period. To download the report data, choose the Export button on the toolbar and choose between html and .txf downloadable versions.
To use this report, you must use Edit --> Tax Options to identify which form the taxing authority uses for each income or expense account. Note that you can see but not modify the "Tax related" checkbox in Edit --> Edit Account.
Selecting this will open a dialog with a list of available Saved Report Configurations. "Saved Report Configurations" means sets of customized settings for standard reports.
These sets must be saved by the user before they appear here. See Report Concepts above for instructions on how to save report configurations.
The Account Report menu entry only appears when an account register is the active tab. This report produces a list of all transactions in the open register.
Note that if you conduct a search that retrieves several transactions, the results are displayed in a new search register, which can then be used to create a report for just those transactions.
The Transaction Report can be heavily customised to produce most reports appropriate for personal finance and business bookkeeping purposes. It aims to retrieve and filter information from the database, and present transactions and totals, useful for the user and the accountant.
The following guide to the Transaction Report will assume the user has set up the chart of accounts according to conventional bookkeeping practice. For example, the following describes a typical household book with skeleton accounts. Further accounts will undoubtedly be necessary.
Table 10.3. Sample Chart of Accounts for the Transaction Report
| Account Name | Account Type |
|---|---|
| Asset | ASSET (placeholder) |
| Asset:Bank | BANK |
| Asset:Property | ASSET |
| Liability | LIABILITY (placeholder) |
| Liability:Credit Card | CREDIT CARD |
| Liability:Home Loan | LIABILITY |
| Income | INCOME (placeholder) |
| Income:Salary | INCOME |
| Income:Interest | INCOME |
| Expense | EXPENSE (placeholder) |
| Expense:Groceries | EXPENSE |
| Expense:Auto | EXPENSE |
| Expense:Medical | EXPENSE |
| Equity | EQUITY (placeholder) |
| Equity:Opening Balances | EQUITY |
Conventionally, the oldest transaction would be equity transfers from Equity:Opening Balances to Asset and Liability Accounts. Most subsequent transactions would be transfers from Income/Expense accounts to Assets/Liability accounts (representing day-to-day activity e.g. receiving salary, paying utility bill), or transfers between assets and liability accounts (representing movements between loans and assets, e.g. paying credit card bill, receiving a loan).
The following use cases will be illustrated, and the options to be selected explained:
The Transaction Report can show how much was spent on expense accounts last year. This will usually be the most useful basic transaction report format. To create this report:
Open the report options, from the Accounts tab, click the Expense placeholder account and .
From the General tab, Choose relative dates “Start of Previous Year” and “End of Previous Year”.
From the Sorting tab, set Primary Key to Accounts, and enable Primary Key Subtotal.
Set the Secondary Key to Date, and set the Secondary Key Subtotal to None.
The following will modify the above Transaction Report to use a secondary grouping strategy. The first grouping (i.e. Primary Key = Accounts, Subtotal = enabled) will group transactions from the same accounts, whereas the secondary grouping (i.e. Secondary Key = Date, Subtotal = Monthly) will also calculate monthly sums within each account.
Select options as above
From the Sorting tab, set Secondary Key Subtotal to Monthly
The Display / Subtotal Table adds a subtotal summary table, which will ease comparison of accounts across date periods. This displays the same subtotal calculations as the main table, presented in a grid structure.
In addition, if there are multiple primary-key groups (e.g. Date grouping with monthly subtotals, across multiple months) the subtotal table will also compute and display the primary-key grouping Average. The average is computed as the total amount per row, divided by the number of columns. This may cause confusion when computing monthly spend averages, for instance, if a month has no transactions and is not displayed in the table, it will not create a corresponding column in the table, therefore the average amount will not reflect a true monthly average.
Select options as above
From the Display tab, enable the Subtotal Table.
Accounts and transactions can be filtered for reporting according to account full name (e.g. ":Business:" will select account structure Income:Business:Sales, Income:Business:Grants, Expenses:Business:Rent, Expenses:Business:Utilities) or transaction description/notes/memo (select transactions tagged #gift). The filtering text may be either a standard string, or a POSIX regular expression.
From the Filter tab, complete the Account Name Filter, or Transaction Filter. Optionally toggle the regular expression check boxes to toggle full POSIX regex matching. Regular expressions will allow more complex queries e.g. the transaction filter can be set to (#gift|#travel) which will filter transactions with either #gift or #travel. They can be complicated and are best learned from external guides.
This sortkey 'reconcile status' will separate reconciled, cleared and unreconciled transactions. This report may be useful in producing a printable reconciliation report.
Alternatively, the Reconciliation Report will preset these defaults and requires only the Accounts selection.
From the Accounts tab, select the relevant bank or credit card account
From the General tab, choose an appropriate date range e.g. past 3 months
From the Sorting tab, set the Primary Key to Reconcile Status, Primary Key Subtotal to enabled, and set the Secondary Key to Date. The Secondary Date Subtotal is left to None